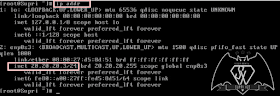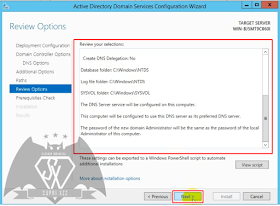Haii....Balik lagi sama gua Sekarang gua bakal bahas tentang Join Domain Menggunakan linux CentOs 7.
Ok, langsung saja ke konfigurasinya.
1. Langkah pertama nyalakan dan login dahulu ke Windows Server nya.
2. Selajutnya setting adapternya menjadi Bridged Adapter.

3. Langkah selanjutnya adalah mengatur hostnya , jika ada client yang ingin bergabung , maka dia harus didaftarkan terlebih dahulu. Caranya seperti gambar dibawah :
Buka Tools lalu klik DNS .
4. Untuk menambahkan host client kalian bisa lakukan ini, WIN-BJ5MT9C860I(setiap windows server mungkin berbeda namanya tetapi fungsi nya sama saja)--> forward lookup zone-->supri.net(nama dari domain yang kalian buat)--> klik kanan pilih new host (A or AAA)...
5. Tahap selanjutnya kalian harus memasukkan nama nya sesuai yang ada pada server, dan masukkan ip address pc yang akan kita daftarkan lalu klik add host.
9. Selanjutnya adalah setting IP address. Atur IP address sesuai yang kalian konfigurasi ketika di server.
10. Jika sudah mensetting IP address lalu restart Networknya.
11. Setelah Direstart networknya lalu kita lihat sudah berhasil terganti atau tidak ip address nya ,dengan command ip addr
12. Lalu coba ping ke server pastikan hasilnya reply supaya kita bisa kekonfigurasi selanjutnya.
Menginstal Package PBIS-OPEN
a. Mount Flashdisk
kenapa mount flashdisk? karena disini ada sebuah package yang harus diinstal terlebih dahulu untuk join domain CentOS , package itu belum terdapat pada OS yang kalian punya , paket itu bernama PBIS-OPEN (PowerBreaker Identity Service - Open ) ,masukkan filenya ke flashdisk lalu install via flashdisk .Disini gua menggunakan metode Mount Flashdisk karena jika menggunakan proses download via terminal pada CentOs prosesnya agak lama jadi gua menggunkan mount flashdisk. Caranya seperti gambar dibawah :
Pertama cari ikon flashdisk di virtual box (jika menggunakan virtual box) , pilih nama/type flashdisk kalian , kemudian klik pada nama/type flashdisk kalian tersebut.
13. Untuk memeriksa dimana lokasi flashdisk kalian bisa menggunakan command : fdisk -l
14. Dan akan muncul seperti gambar dibawah .Pada kotak merah , itu merupakan keterangan flashdisk , dan /dev/sdb1 adalah lokasi dari flashdisk gua.
15. Kemudian kita lakukan mounting flashdisk , caranya seperti gambar dibawah..
/dev/sdb1 adalah lokasi flashdisk gua dan /media adalah lokasi untuk memounting flashdisk gua.
16. Selanjutnya masuk ke directory mount flashdisk kalian dengan caranya cd /media lalu ketik ls untuk melihat apakah isi flashdisk kalian dan akan terlihat pada gambar ada tulisan yang berwarna hijau itu merupakan package PBIS tadi. Sekarang gua akan copy package tersebut agar bisa diinstal.
17. Ketikkan perintah seperti gambar dibawah. Home adalah nama directory target untuk dipaste ,kemudian kita cek apakah berhasil atau tidak , masuk ke directory home , lalu ketikkan perintah ls untuk melihat , dan disitu terlihat bahwa package sudah berhasil di copy
18. Untuk menginstall kalian harus membuka izin agar file bisa diinstall. caranya seperti gambar dibawah.
20. Nah hasilnya ketika di enter akan seperti gambar dibawah.
21. Lalu restart/reboot pada CentOs.
22. Setelah kita berhasil merestart langkah selanjutnya adalah konfigurasi hostname nya , dengan cara masuk ke mode Network Manager TUI dengan command nmtui , Lalu pilih set system hostname.
23. Lalu setting Hostname Sesuai yang didaftarkan di server.
24. Nah yang gua kotakin warna merah adalah nama hostname gua yang telah didaftarkan di server.
25. Lalu restart CentOs nya supaya hostname bisa terganti.
Before :
After:
26. Setelah itu masuk ke Directory opt/likewise/bin , pada Directory inilah kita akan join domain ke windows server 2012 R2.
27. Untuk join domain ketikan command : domainjoin-cli join (nama domain) Administrator@(nama domain)
28. Selanjutnya kita cek nama domain CentOs dengan mengtikan Command : hostname --domain
29. Setelah domain berhasil terdaftar maka coba Tes ping ke nama domain, pastikan hasilnya reply.
30. Lalu masuk ke akun CentOs kalian menggunakan usename : (Nama domain)/Administrator dan masukan password sesuai password Windows server. Setelah masuk cek siapa komputer Centos dengan command whoami.
Sekian tutorial Join Domain menggunakan CentOs 7 dari gua selamat mencoba dan semoga bermanfaat :D
Tunggu tutorial selanjutnya ya (y)