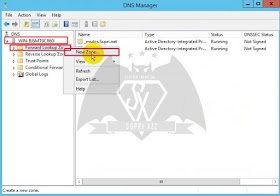Haii...balik lagi sama gua Supriyanto, kali ini gua bakal menshare tentang Tutorial Install dan Konfigurasi DHCP pada Windows Server 2012.
DHCP (Dynamic Host Configuration Protocol) adalah Protocol Client-server yang berfungsi untuk memberikan IP Address pada client secara otomatis, jadi kita tidak perlu memberikan IP secara manual.
Ok, langsung saja ke konfigurasinya.
1. Add Roles and Features
Langkah pertama adalah penambahan Roles dan fitur
2. Installation Type
Pilih type "Role-based or Feature-based installation" ,jika sudah klik Next.
3. Server Selection
Pada tahap ini kita diminta untuk memilih server mana yang akan dikonfigurasi disini pilih saja "Select a Server from the server pool" dan pastikan IP Address pada server sudah kalian berikan. Jika sudah kalian bisa klik Next.
4. Server Roles
Selanjutnya tahap "Select Server roles" karena disini kita akan menginstall DHCP Server, maka tambahkan DHCP Server.
Nah, Setelah kita klik DHCP Server maka akan muncul Window baru dan klik "Add Features".
Dan setelah itu ada tanda centang pada "DHCP Server" ,lalu klik Next saja.
5. Features
Pada tahap ini langsung Klik Next saja.
6. DHCP Server
Ini hanya catatan saja utuk DHCP Servernya ,klik Next saja.
7. Confirmation
Pada tahap ini kita diminta untuk melakukan konfirmasi penginstallan,pastikan semua fitur sudah dipilih dengan lengkap jangan sampa ada yg terlewat, jika sudah yakin klik Install.
8. Result
Tahap Penginstallan akan berjalan secara otomatis, tunggu saja proses penginstallan hingga selesai. Jika sudah selesai klik close.
Selanjutnya akan ada notification (belogo seperti bendera) disitu kita pilih Complete DHCP configuration.
Setelah diklik maka akan muncul window baru, disini hanya deskripsi maka kita bisa klik Next.
Setelah itu masuk ke tahap Authorization ,disini kita pilih "Use the Following user's credentials" dan pastikan nama usernya adalah user kita. Jika sudah klik Commit untuk melanjutkan.
Selanjutnya ketahap "Summary" pastikan seperti gambar dibawah. Ada "Creating security groups...Done" dan "Autorizing DHCP Server...Done". Lalu klik Close jika ingin keluar.
Setelah kita Lakukan Installasi Selanjutnya kita akan ke Konfigurasi DHCP Servernya.
Oke, setelah tadi kita lakukan installasi maka kita akan ke konfigurasi DHCP Servernya. Pertama kalian pilih Tools => klik DHCP.
Selanjutnya kita akan masuk ke halaman DHCP dan klik kanan pada server DHCP lalu pilih Add/Remove Bindings... karena kita disini akan menambahkan IP Address pada Server DHCP.
Setelah itu akan muncul window baru ,disini kalian pilih IPv4 dan akan ada IP Server disitu. Beri tanda centang jika sudah klik OK.
Setelah itu kita lanjut untuk menambahkan scope, caranya pilih IPv4 lalu klik kanan dan pilih New Scope.
Nah akan terbuka jendela baru,disini kita klik next saja untuk melanjutkan.
 Nah pada tahap ini kita diminta untuk mengisi nama dan deskripsi scopenya. Setelah diisi lalu klik Next.
Nah pada tahap ini kita diminta untuk mengisi nama dan deskripsi scopenya. Setelah diisi lalu klik Next.Setelah itu kita akan masuk ketahap "add exclusions and Delay" yaitu kita bisa menentukan IP yang tidak bisa dipakai oleh client , jadi nanti client akan mendapatkan IP selain yang ditambahkan pada gambar dibawah. Sebagai contohnya disini gua memasukan IP "20.20.20.10 s/d 20.20.20.13" jadi nanti pas di client akan mendapatkan IP Address mulai dari "20.20.20.14". Setelah selesai klik Next.
Disini kita bisa menentukan durasi IP DHCP pada client ,jika sudah expired maka kalian bisa menggantinya dengan IP yang lain, disini kalian bisa mengatur berapa lamanya . Jika sudah klik Next.
Pada tahap ini kalian bisa melakukan konfigurasi default Routers. DNS server dan WINS. Pilih "Yes, i want to configure these options now" unuk melakukan konfigurasinya.Klik Next untuk melanjutkan.
Nah tambahkan IP Default routernya, kalian bisa menambahkan dengan mengisi "IP address"lalu klik "Add" maka akan seperti gambar dibawah.Disini gua pakai IP defaultnya yaitu "20.20.20.1", jika sudah klik Next.
Selanjutnya konfigurasi Domain name dan DNS Server. Pada kolom "Parent domain" isi dengan domain Kalian disini gua pakai "Supri.net" dan jangan lupa tambahka IP addressnya, jika sudah klik Next.
Selanjutnya Konfigurasi WINS Servers ,disini kita hanya menambahkan IP address, jika sudah klik Next untuk melanjutkan.
Selanjutnya kita diberi pilihan untuk mengaktifkan atau tidak scopenya, kita pilih "Yes, Iwant to activate this scope now" untuk mengaktifkan scopenya.Jika sudah klik Next.
Nah disini kita pilih "finish" untuk menyelesaikan konfigurasi scopenya.
Lalu akan bertambah 1 di content DHCP servernya ,berarti scope yang kita buat sudah masuk (yuhuuu).Coba check di "Address Pool " maka akan muncul range IP dan IP yang tidak bisa digunakan.
VERIFIKASI CLIENT
Setelah tadi kita mengkonfigurasi pada server maka kita lanjut ke verifikasi pada client untuk memastikan bahwa konfigurasi pada Server sudah benar. Nah sekarang kita masuk ke Windows dan Linux untuk melakukan Verifikasi.
Pertama gua akan melakukan pada Windows 10 ,kita masuk ke Windows 10 nya dahulu lalu konfigurasi IP addressnya menjadi "Automatic" atau "DHCP" ,lalu klik Save/Ok.
Setelah itu klik Details untuk melihat Details IP addressnya.
Dan pada gambar dibawah bahwa IP address, DNS, Gateway, Subnet Mask ,WINS sudah terganti seperti yang udah gua konfigurasi ada Server tadi, dan IP address yag didapat Windows yaitu "20.20.20.14" .Yeahhh akhirnya berhasil pada client Windows nya :v
Ok ,Setelah pada client windows berhasil sekarang kita lanjut ke Verifikasi pada client Linux.
Disini gua menggunakan Linux CentOs 7 , caranya cukup mudah kok kalian tinggal ketikan command "nmtui" pada CentOs7 lalu pilih "Edit Connection" lalu kalian akan masuk seperti gambar dibawah ,biarkan IPv4 nya dikonfigurasi "automatic/DHCP" lalu klik Ok, setelah diklik ok jangan lupa restart dahulu Network nya caranya dengan mengetikan command "systemctl restart network".
Setelah Network nya direstart maka kita coba liat IP address nyadengan cara Mengetikan command "ip addr" lalu akan terlihat IP address nya seperti gambar dibawah.
Alhamdulillah pada Client Linux pun berhasil, disini client linux mendapatkan IP addressnya "20.20.20.15".
Nah setelah itu kembali lagi keserver, dan lihat "Address Leases" maka akan ada 2 ip yg sudah terpakai yaitu pada client windows dan linux.
Alhamdulillah akhirnya selesai juga Konfigurasinya, Selamat mencoba dan Semoga Bermanfaat ya kawan :D
Tunggu Post selanjutnya ya (y).