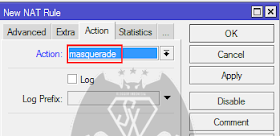Assalamualaikum , Hy ketemu lagi nih ama Admin blog ini . Kali ini gua bakal share sedikit ilmu gua yang telah gua dapet ,ya walaupun sedikit semoga bisa bermanfaat bagi kalian yang membacanya :D . Ok ,langsung saja ke Tutorialnya hehe
TOPOLOGI
Ok, Setelah kita tau Topologinya seperti apa langsung masuk aja ke Konfigurasinya.
KONFIGURASI
Konfigurasi Router 1 (Sebagai AP)
1. Pertama Kita Setting IP Addressnya terlebih dahulu.
2. Lalu kita Seting DNS nya.3. Setelah kita Konfigurasi DNS maka kita lanjutkan dengan Konfigurasi NAT.
Pilih Actionnya Masquerade. Masquerade yang akan membuat IP address mengirim pada setiap paket data yang keluar dari router MikroTik akan menggunakan IP Address Publik.
4. Lalu kita Setting Route nya.
5. Kita lakukan Verifikasi dengan cara Tes Ping ke Google.com
7. Hasil dari Tes Ping.
8. Setting Interface Wireless menjadi Mode Bridge karena akan terjadi komunikasi antara AP dengan 1 Client yang akan terkoneksi, Lalu setting juga Band,Frequency dan SSID nya.
Konfigurasi Router 2 (Sebagai Station)
1. Setting IP Address, DNS, NAT, dan Route/Gateway nya.
2. Setting Interface Wireless menjadi Mode Station, sama kan Band, Channel dan Frequency seperti yang telah kita setting di Router AP . Lalu Klik Scan untuk menerima AP.3. Klik Start untuk memulai mencari AP , Pilih AP yang telah kita Setting pada Router AP, lalu klik Connect.
4. Nah setelah memilih AP maka akan muncul pada tab SSID nya. Klik Apply dan Ok jika konfigurasi telah selesai.
5. Coba Tes Ping.
Monitoring Wireless Interface pada Router AP
Setelah sudah saling terkoneksi antara AP dan Station maka kita bisa lihat pada bagian Signal Registration untuk melihat signal yang dikirim dan diterima oleh antena.
Monitoring Wireless Interface pada Router Station
Pada Router Station ini menggunakan interface station sebagai penerima.
Ini adalah Gambaran signal yang diterima oleh router Station dari Router AP.6. Coba kita Tes pada Client Router Station sudah bisa terhubng ke Internet atau belum. Beri Ip Address pada Client.
7. Pastikan ketika sedang Tes Ping semua sudah terkoneksi dengan aman.
Nah Konfigurasinya telah selesai , Semoga bermanfaat ya jika ada kesalahan dalam penulisan mohon dimaafkan ya hehe
Selamat Mencoba dan Semoga berhasil :D.