Haii...balik lagi sama gua Anto , kali ini gua bakal membuat Tutorial Membuat Domain dan Akses HTTPS pada client.
Disini gua menggunakan client Windows 10. Pada Tutorial kali ini gua melanjutkan Post yang sebelumnya bagi kalian yang belum mengetahui bisa klik Disini.
Ok, Sekarang lanjut saja Kekonfigurasinya.
1. Langkah Pertama adalah membuat Domain dan Host dengan cara Pilih Tools dan Klik DNS.
2. Setelah Klik DNS maka akan Muncul seperti gambar dibawah lalu klik WIN-BJ5MT9C860I => Forward lookup zone lalu klik kanan pilih New Zone...
3. Pada tahap ini klik next saja untuk melanjutkan.
4. Pada tahap Zone Type pilih saja "Primary Zone", lalu klik Next .
5. Pada tahap Active Directory zone Replication Scope ,pilih saja "To all DNS servers running on domain controllers in this domain: Supri.net , maksudnya adalah disini kita memilih replika DNS Server yang berjalan pada domain controller Supri.net , lalu klik Next.
6. Pada tahap Zone Name isi dengan Nama Domain kalian ,jika sudah klik Next.
7. Selanjutnya adalah pengaturan Dynamic Update, disini pilih yang direkomendasikan saja ,lalu klik Next.
8. Selanjutnya adalah tahap konfirmasi ,jika semuanya sudah benar maka klik Finish.
9. Nah setelah selesai maka akan bertambah domain baru ,yaitu Supri.com .
10. Sebelum diakses oleh browser maka setting dahulu hostnya agar domainnya bisa diakses.Caranya klik kanan pada Supri.com lalu klik New Host.
11. Isi nama dengan "www" dan ip addressnya sesuai ip server ,lalu klik Add Host.
Nah pada gambar dibawah berarti kita telah berhasil menambahkan Host www.supri.com .
12. Selanjutnya merubah tampilan Default dari "Supri.net" dan "Supri.com" dan konfigurasinya supaya bisa diakses oleh client, Pertama Klik tools lalu pilih "Internet Information Services (IIS) Manager" untuk melakukan kofigurasinya.
14. Nah pada gambar dibawah adalah lokasi Folder dari web Server IIS nya. Dan jika ingin tampilan web berbeda-beda, maka buat folder masing - masing domainnya.
"wwwroot-supri.net" dan "wwwroot-supri.com" adalah folder untuk meletakan file html dari domain tersebut.
15. Selanjutnya adalah membuat gambar terlebih dahulu,untuk tampilan masing-masing domain (seperi gambar dibawah).
Selanjutnya edit file iisstart.html menggunakan Notepad. Dan Edit image Source menjadi nama file gambar yang sudah kalian buat.
16. Selanjutnya menambahkan Website baru untuk masing-masing domain. Caranya buka IIS Manager => klik server => sites lalu pilih Add Website,untuk menambahkan Website Baru.
Ok ,setelah di klik Add website maka akan muncul seperti gambar dibawah.
Site name = Isi dengan nama Website nya
Physical path = Isi dengan folder yang sudah dibuat pada folder inetpub
Type = karena kita akan mengakses HTTPS maka kita pilih HTTPS untuk Type nya.
Hostname = Isi dengan nama domainnya
Jika, sudah klik Ok.
Disini gua akan membuat 2 website.
Nah setelah dibuat maka akan muncul 2 website baru seperti gambar dibawah yang udah gua kotakin warna merah.
Selanjutnya kita tes koneksi 2 website yang sudah gua buat tadi. Lakukan Tes Ping ke "www.supri.com" dan "www.supri.net" pastikan hasilnya reply.
Setelah itu kita coba untuk mengakses "https://www.supri.com" dan akan ada notifikasi yang muncul pilih "Continue to this website (not recommended)" untuk melanjutkan ke Websitenya.
Setelah kita mencoba mengakses pada Server berhasil maka kita coba mengakses menggunakan Client Windows 10.
Pastikan IP Address pada Client sudah dikonnfigurasi.
Sebelum kita mengakses Website kita tes koneksi telebih dahulu pada ke 2 Websitenya. Lakukan Tes Ping ke "www.supri.com" dan "www.supri.net" dan pastikan hasilnya reply.
Nah setelah kita tes koneksi maka selanjutnya kita coba untuk mengakses "https://www.supri.net" dan akan ada notifikasi yang muncul pilih "Continue to this website (not recommended)" untuk melanjutkan ke Websitenya.
Setelah itu akan terbuka tampila Websitenya.
Setelah itu kita coba untuk mengakses "https://www.supri.com" dan akan ada notifikasi yang muncul pilih "Continue to this website (not recommended)" untuk melanjutkan ke Websitenya.
Dan Hasilnya akan terbuka juga tampilan Websitenya.
Nah jika kita sudah berhasil mengakses Website pada Client maka Post kali ini selesai yuhuuuu :D
Sekian Tutorial Membuat Domain dan Akses HTTPS pada Client Windows 10. Selamat Mencoba dan Seoga bermanfaat :D
Tunggu Tutorial Selanjutnya ya (y).
13. Setelah masuk Ke IIS Manager lalu Klik "Servernya" ,klik "sites" dan Sites adalah daftar webnya. Lalu klik "Explore" untuk mengetahui lokasi Folder web nya.
14. Nah pada gambar dibawah adalah lokasi Folder dari web Server IIS nya. Dan jika ingin tampilan web berbeda-beda, maka buat folder masing - masing domainnya.
"wwwroot-supri.net" dan "wwwroot-supri.com" adalah folder untuk meletakan file html dari domain tersebut.
15. Selanjutnya adalah membuat gambar terlebih dahulu,untuk tampilan masing-masing domain (seperi gambar dibawah).
Selanjutnya edit file iisstart.html menggunakan Notepad. Dan Edit image Source menjadi nama file gambar yang sudah kalian buat.
16. Selanjutnya menambahkan Website baru untuk masing-masing domain. Caranya buka IIS Manager => klik server => sites lalu pilih Add Website,untuk menambahkan Website Baru.
Site name = Isi dengan nama Website nya
Physical path = Isi dengan folder yang sudah dibuat pada folder inetpub
Type = karena kita akan mengakses HTTPS maka kita pilih HTTPS untuk Type nya.
Hostname = Isi dengan nama domainnya
Jika, sudah klik Ok.
Disini gua akan membuat 2 website.
Nah setelah dibuat maka akan muncul 2 website baru seperti gambar dibawah yang udah gua kotakin warna merah.
Selanjutnya kita tes koneksi 2 website yang sudah gua buat tadi. Lakukan Tes Ping ke "www.supri.com" dan "www.supri.net" pastikan hasilnya reply.
Setelah tes koneksi kita maka selanjutnya kita coba untuk mengakses "https://www.supri.net" dan akan ada notifikasi yang muncul pilih "Continue to this website (not recommended)" untuk melanjutkan ke Websitenya.
Setelah itu akan terbuka tampilan Website nya.Setelah itu kita coba untuk mengakses "https://www.supri.com" dan akan ada notifikasi yang muncul pilih "Continue to this website (not recommended)" untuk melanjutkan ke Websitenya.
Nah hasilnya akan terbuka juga websitenya.
Setelah kita mencoba mengakses pada Server berhasil maka kita coba mengakses menggunakan Client Windows 10.
Pastikan IP Address pada Client sudah dikonnfigurasi.
Sebelum kita mengakses Website kita tes koneksi telebih dahulu pada ke 2 Websitenya. Lakukan Tes Ping ke "www.supri.com" dan "www.supri.net" dan pastikan hasilnya reply.
Nah setelah kita tes koneksi maka selanjutnya kita coba untuk mengakses "https://www.supri.net" dan akan ada notifikasi yang muncul pilih "Continue to this website (not recommended)" untuk melanjutkan ke Websitenya.
Setelah itu kita coba untuk mengakses "https://www.supri.com" dan akan ada notifikasi yang muncul pilih "Continue to this website (not recommended)" untuk melanjutkan ke Websitenya.
Dan Hasilnya akan terbuka juga tampilan Websitenya.
Nah jika kita sudah berhasil mengakses Website pada Client maka Post kali ini selesai yuhuuuu :D
Sekian Tutorial Membuat Domain dan Akses HTTPS pada Client Windows 10. Selamat Mencoba dan Seoga bermanfaat :D
Tunggu Tutorial Selanjutnya ya (y).


















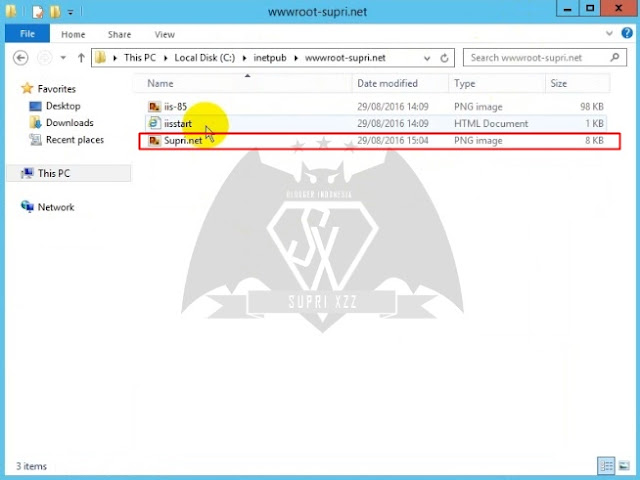



















0 komentar
Post a Comment