TUTORIAL
1. Pertama kita aktifkan Telnet Clientnya.
2. Setelah itu beri tanda ceklis pada Management Tools.
3. Lalu tambahkan mail dan www pada DNS.
4. Lalu kita coba ping ke mail.supri.net
INSTALL .NET FRAMEWORK 3.5
1. Mount CD Windows Server 2012
3. Lalu klik "Specify an alternate source path".
4. Lalu pilih tempat directorinya.
5. Tunggu dulu sampe Selesai menginstall Net Framwork 3.5 nya.
6. Setelah selesai kita lihat sudah terinstall atau belum Net Framework.
INSTALL WAMPSERVER 2:
1. Pilih setujui jika sudah klik Next.
2. Pilih directory untuk menyimpan file aplikasi tersebut.
3. Jika kalian ingin aplikasi ini muncul didesktop maka beri tanda Centang pada bagian ini.
4. Lalu klik Install
5. Pilih web browser yang digunakan adalah Internet Explorer.
6. Terjadi permasalahan dengan web browser, klik OK saja karena nanti program MSVCR110 nanti akan dicopy.
7. PHP mail parameters klik Next saja.
Install hMailServer :
1. Buka Installan hMailServernya.
2. Pilih "I Accept the aggreement".
3. Pilih lokasi untuk install HmailServer nya.
4. Pilih komponen yang akan kita install.
5. Pilih tipe database nya.
6. Pilih start menu Foldernya.
7. Beri Passwordnya untuk HmailServer.
8. Klik Install
9. Masukan kembali Passwordnya ketika menginstall
10. Pilih option "Create a new hMailServer database".
11. Pilih tipe database nya MySQL.
12. Isikan nama database server dan ip server yang digunakan.
13. Pilih Service Dependency nya.
14. Ada tulisan itu tandanya ekstensi libmysql.dll tidak ada di folder hMailServer\Bin.
15. Copy kan ekstensi libmysql.dll ke direktori hMailServer\Bin.
16. Klik Connect.
17. Lalu masukan Passwordnya yang sudah kita buat tadi.
18. Tambahkan Domain dengan cara klik "Add domain"
19. Beri nama Domainnya.
20. Lalu tambahkan 2 Account baru pada Domain.
21. Tambahkan nama mail pada SMTP, localhost sesuaikan dengan nama PC.
22. RFC Compline centang seperti pada gambar.
23. Matikan Auto-Ban nya.
24. Klik Advanced>Ip Ranges>My computer.
25. Klik Advanced>Ip Ranges>Internet
26. Klik Utilities>MX-query tambahkan nama domain yang digunakan.
Pengujian Menggunkan PowerShell :
1. Uji coba menggunkan telnet port 25.
2. Tes pengiriman ke akun Riyan.
3. Cek Email yang masuk ke akun riyan menggunakan telnet port 110.
4. Hasil Pengiriman Email.
5. Cek port yang sudah digunakan dengan pscan24.
Yuhuuu akhirnya selesai juga Tutorialnya hehe :D Semoga bermanfaat dan selamat mencoba ya (y).
Cukup sekian Tutorial dari gua, mohon maaf kalau banyak terjadi kesalahan dalam pengetikan mohon dimaafkan , Akhir kata...
Wasalamualaikum Wr.Wb












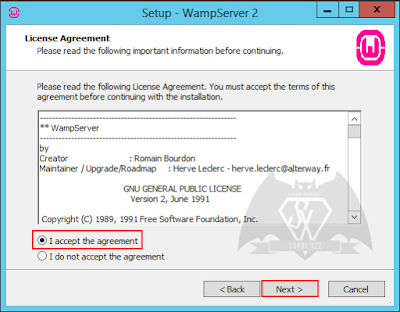







































0 komentar
Post a Comment