Home /
Sistem Operasi Jaringan /
Tutorial /
Tutorial Konfigurasi Active Directory Pada Windows Server 2012 R2
Wednesday, 24 August 2016
Tutorial Konfigurasi Active Directory Pada Windows Server 2012 R2
Haii...Balik lagi sama gua Supriyanto kali ini gua bakal bahas tentang Tutorial Konfigurasi Active Directory Pada Windows Server 2012 R2.
1. Jika sebelumnya sudah menginstall active directory dan DNS Server, maka ada 1 langkah lagi yang kurang dan paling penting untuk dilakukan , yaitu melakukan promote server ke domain controller ,berguna untuk sistem seperti mendaftarkan server baru untuk dikelola oleh pengelola domain.
2. Pada tahap pertama pada promote this server to domain controlller ini, anda akan di bawa pada sebuah tampilan pertama "deployment configuration",pada tahap ini kita akan mebuat sebuah domain yang nanti nya, client dapat masuk ke sebuah domain, untuk membuat domain baru,pilih add new forest dan isikan nama domain yang akan dibikin, bila sudah klik next.
3. Pada tahap ini adalah proses pemberian pasword untuk Directory Service Restore Mode, isikan pasword sesuai dengan keinginan kalian tetapi, pada penulisan password harus memperhatikan huruf besar-kecil,symbol,angka, dikarenakan windows server 2012 ini tidak bisa membuat pasword asal-asalan, jadi harus membuat pasword dengan benar.
4. pada tahap DNS delegation/DNS Option , langsung klik next saja.
5. Pada tahap aditional options ini adalah pemberian nama pada NetBios domain name yang kalian bikin, biasanya nama ini akan mengikuti, nama dari domain yang anda bentuk sebelum nya, namanya dapat kalian biarkan default, untuk melanjutkan ke tahap selanjutnya klik next.
6. Pada tahap yang satu ini, berfungsi sebagai pengaturan letak penyimpanan, database folder, log files folder, sysvol folder, kalian bisa menentukan lokasi file itu dimana saja seterah kalian, tetapi saran gua biarkan saja mengikuti default nya. Lalu klik next untuk melanjutkan ketahap berikutnya.
7. Tahap ini adalah tahap konfirmasi , pada tahap ini kalian akan ditampilkan sebuah data yang pernah kalian masukkan , disitu kalian bisa mencheck lagi apakah data yang kalian masukan sudah benar atau belum , jika sudah benar maka lanjutkan dengan mengklik next , dan jika belum kalian bisa mengubahnya lagi dengan cara mengklik previous.
8. Prerequisites check adalah sebuah menu yang berisikan, apa saja syarat untuk melakukan instalasi konfigure , bila sudah terpenuhi maka klik install untuk menginstall sebuah konfigurasi dan fitur yang sebelum nya kalian pilih.
9. Di akhiran pada proses instalasi ada pemberitahuan, bahwa kita sudah sign out, dan kita harus merestart windows server nya klik close.
10. Setelah komputer selesai merestart maka langkah selanjutnya adalah mengatur hostnya , jika ada client yang ingin bergabung , maka dia harus didaftarkan terlebih dahulu. Caranya seperti gambar dibawah :
Buka Tools lalu klik DNS .
untuk menambahkan host client kalian bisa lakukan ini, WIN-BJ5MT9C860I(setiap windows server mungkin berbeda namanya tetapi fungsi nya sama saja)--> forward lookup zone-->supri.net(nama dari domain yang kalian buat)--> klik kanan pilih new host (A or AAA)...
11. Tahap selanjutnya kalian harus memasukkan nama nya sesuai keinginan anda, dan masukkan ip address pc yang akan kita daftarkan lalu klik add host.
Host telah berhasil terbuat,lalu klik OK saja.
12. Setelah dikonfigurasi maka akan ada file baru pada file domain kalian , file itu bernama client yang kalian berikan pada konfigurasi barusan . Cek dulu apakah sudah benar ip nya , jika sudah berarti kalian sudah berhasil menambahkan client. Untuk cara join domain kalian bisa tunggu di post selanjutnya.
Sekian Tutorial Konfigurasi Active Directory Pada Windows Server 2012 R2 dari gua selamat mencoba dan semoga Bermanfaat :D.
Tuggu tutorial Selanjutnya ya (y).
Share this
Related Articles :
Subscribe to:
Post Comments (Atom)
Total Pageviews
Paling Dilihat
Arsip
-
▼
2016
(57)
-
▼
August
(11)
- Tutorial Join domain menggunakan CentOs7
- Tutorial Join Domain Windows 10
- Tutorial Konfigurasi Active Directory Pada Windows...
- Tutorial Menginstall Active Direcroty Dan DNS di W...
- Membuat Server Repository Local
- Installasi Windows Server 2012 R2 Di VirtualBox
- Cara membuat Repository Local di CentOS 7
- Merubah Server dari GUI ke Core Pada Windows Serve...
- Merubah server Core Ke GUI di Windows Server 2012
- Perbedaan Windows Server 2012 R2 Standart dan Data...
- Fungsi perintah sconfig Windows Server 2012
-
▼
August
(11)















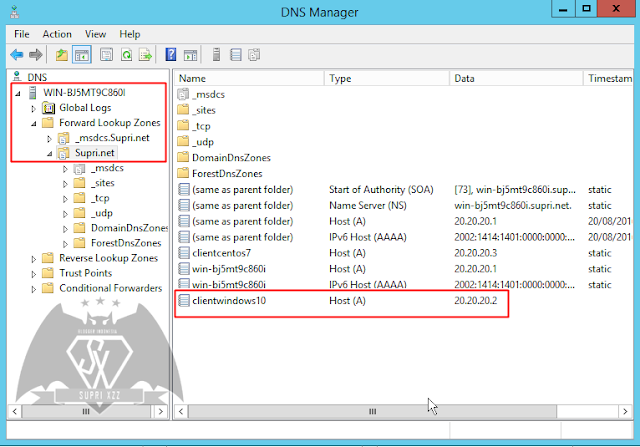



0 komentar
Post a Comment